サブスクリプションのMicrosoft 365 Personalを使っているんですが、これの中でMicrosoft Designerで画像生成が出来ることに気づいたので、そのやり方を紹介します。AI画像編集として生成消去などもできるのでそれについても解説します。
Microsoft Designerとは
Microsoft Designerとは、Microsoft社が開発したAI画像生成及び編集ができるブラウザ上で利用できるサービスです。プロンプトから新しい画像を生成することができたり、既存の画像を活用してデザイン制作ができたりします。ブラウザ上で動作するため、PCの容量などを気にする必要がないという点も特徴といえます。
画像生成AI「DALL-E 3」を搭載しています。
Microsoftアカウントがあればすぐに無料で利用できます。
無料の Microsoft Designer アプリ (サブスクライバー以外) のユーザーは、1 か月あたり 15 クレジットを受け取ります。
Microsoft 365 Personal および Family サブスクライバーは、1 か月あたり 60 個の AI クレジットを取得します。これは、Word、Excel、PowerPoint、Outlook、Microsoft Forms、OneNote、Microsoft Designer、メモ帳、Microsoft フォト、Microsoft ペイントなど、さまざまなアプリケーションで使用できます。
画像生成のやり方
Microsoft Designerの公式サイトにアクセスしてサインインしてください。
画像を選択して”画像を作成する”』”というページに行きます。
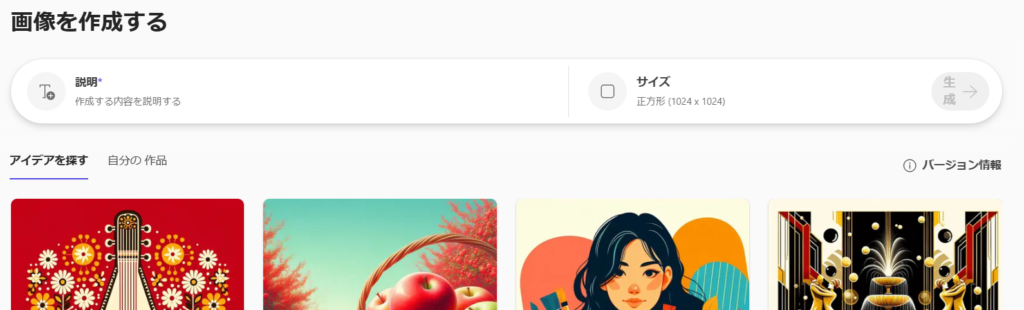
“説明”を押すとプロンプトを入力する欄が表示されます。

以下のようなプロンプトを入れてみました。
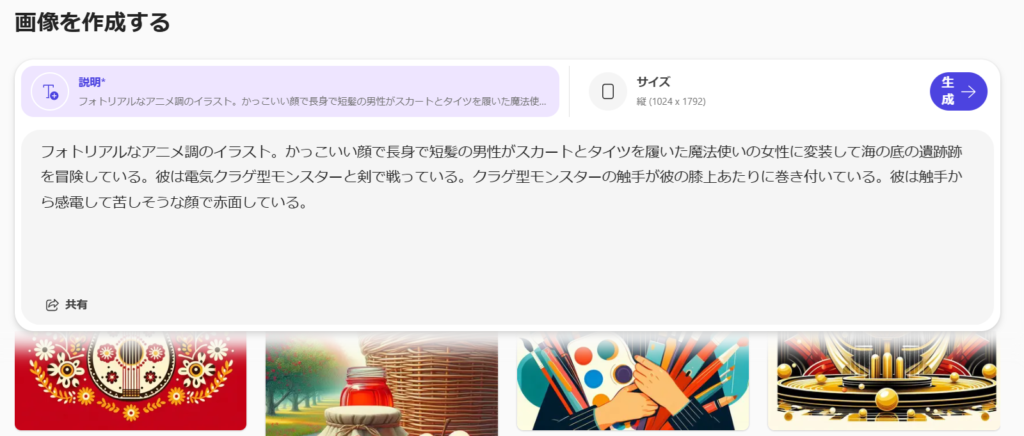
“サイズ”を押すと生成する画像のサイズを選択できます。
選べるのは、”正方形(1024×1024)”、”縦(1024×1792)”、”横(1792×1024)”の3種類です。
選んだら、”生成”を押すと画像生成が始まります。
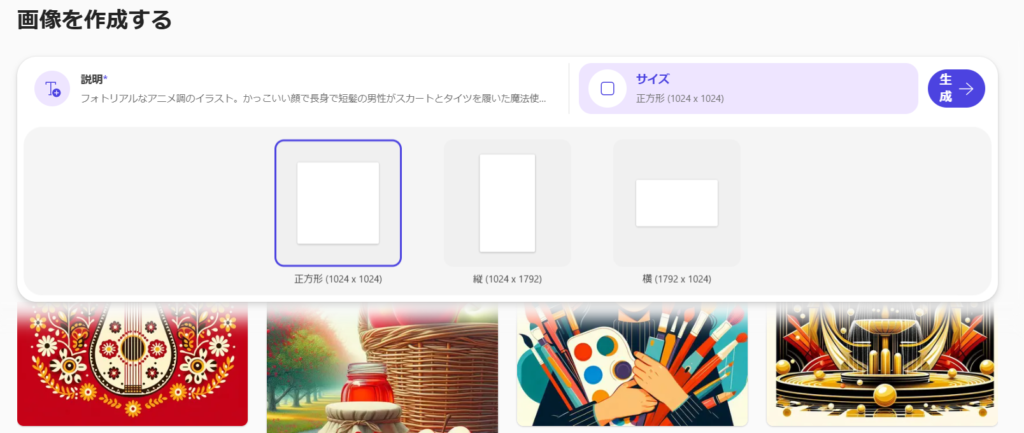
一度に4枚生成されます。この一度の生成でAIクレジットを1消費します。
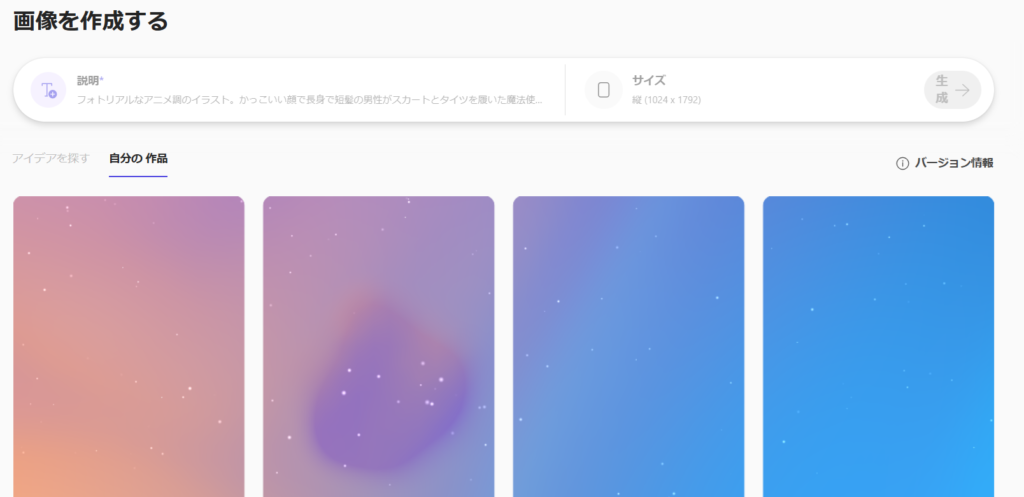
生成されるときに、それがセンシティブだったりするものは生成される前に消えてしまいます。
消えてしまってもちゃんとAIクレジットが1消費されてしまいます。
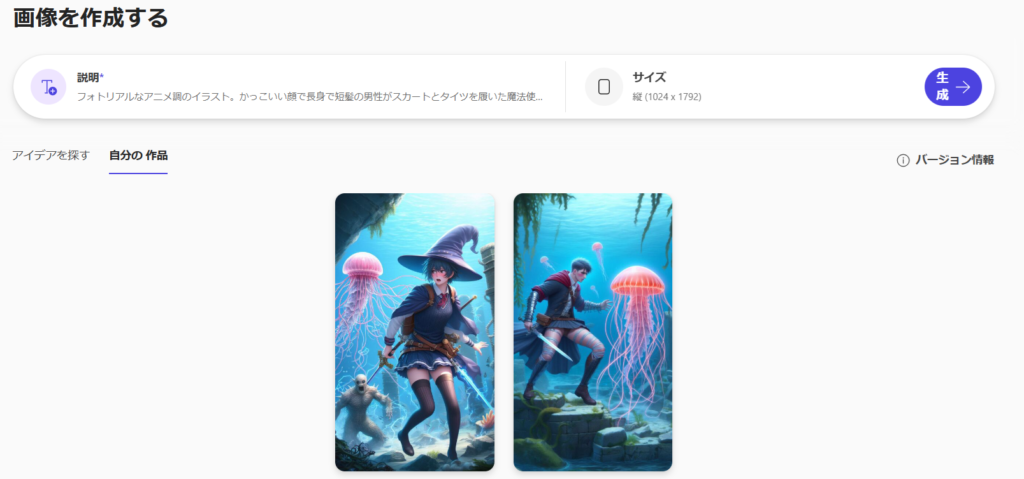
こちらはサイズを正方形にして生成した時の結果です。
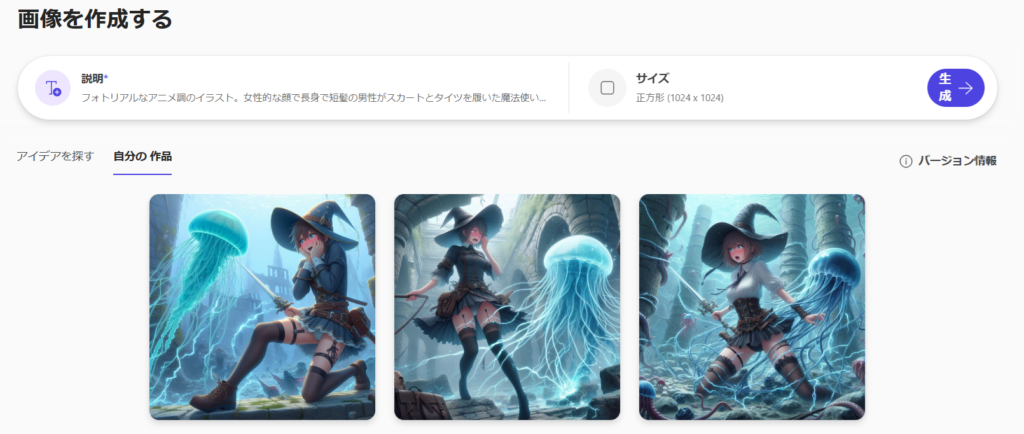
AI画像編集のやり方
生成消去
“AI編集”の中の”生成消去”を押します。
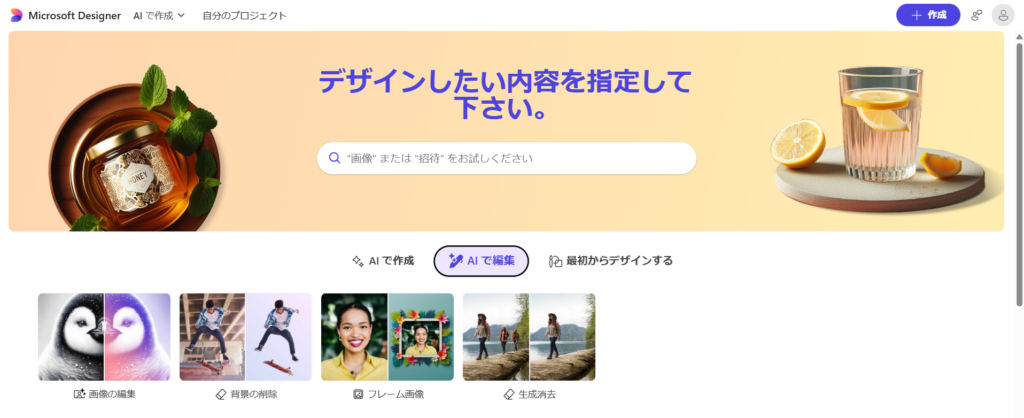
アップロードウィンドウが表示されるので編集したい画像をドラッグ&ドロップするか、フォルダからファイルを選択します。
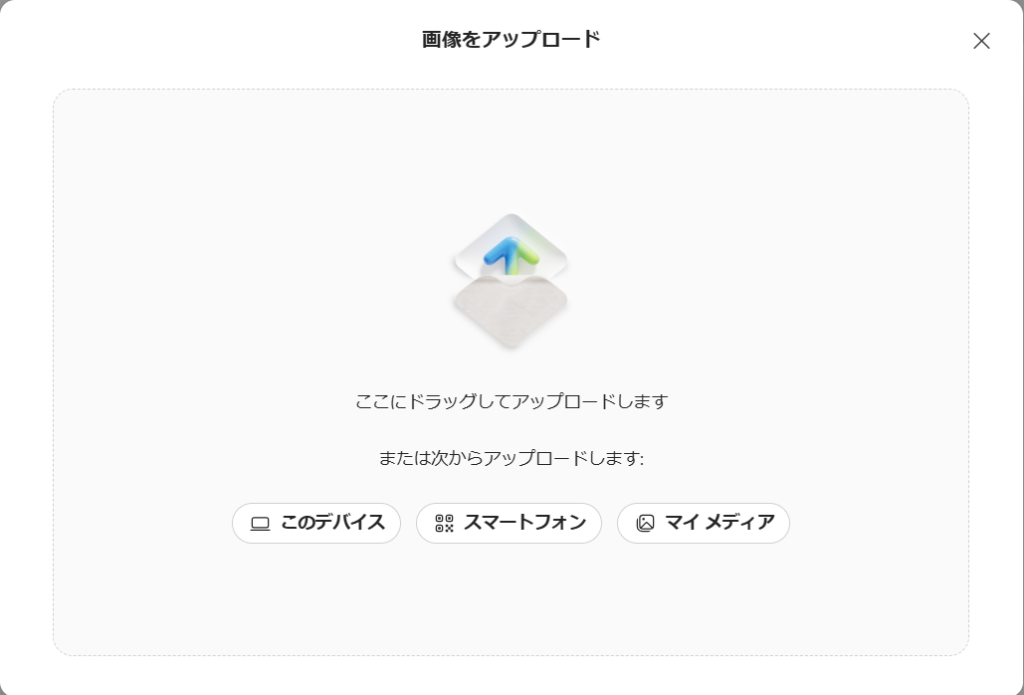
画像がアップロードされたら、画面左のところが”選択”になった状態で画像にカーソルを持っていくとその部分の領域が光って表示されるので、クリックすると選択した状態になります。複数個所クリックして選択もできます。

“消去”ボタンを押すと、選択した部分を周りと違和感なくけすことができます。ボタンのにカーソルを合わせた時に出る表示のように、これを実行するとAIクレジットが1消費されます。
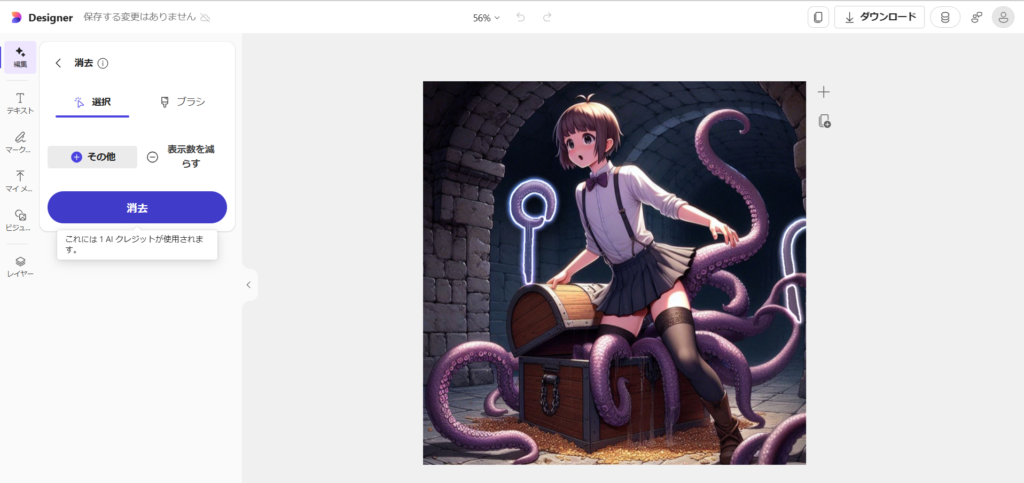
実行すると、選択した部分が光って処理が始まります。
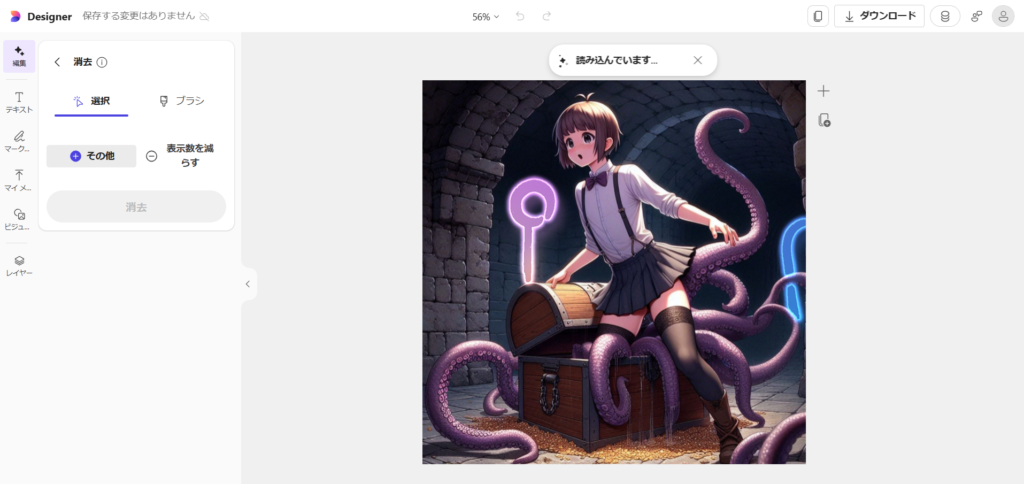
完了したのが以下の画像になります。かなり違和感なく消せていると思います。
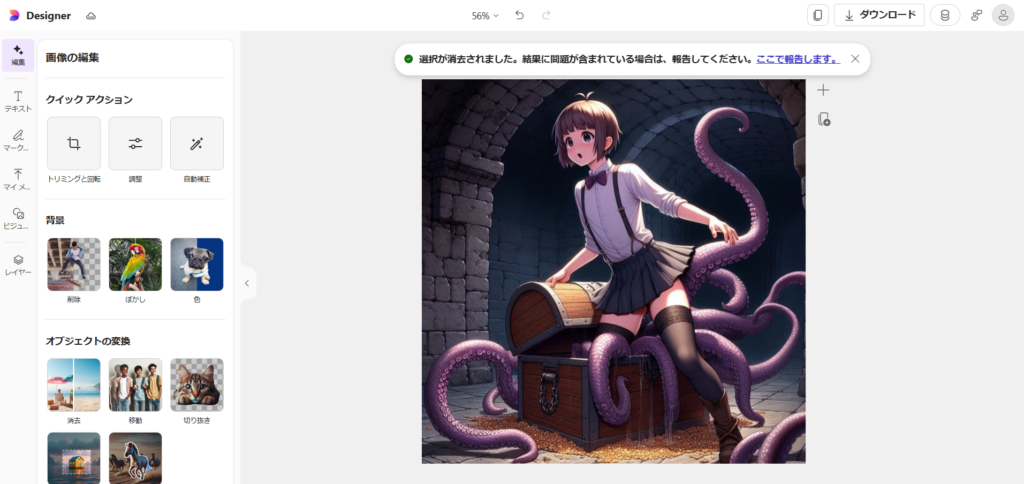
右上の”クレジット使用状況を追跡する”ボタンを押せば、AIクレジットの使用状況を確認できます。
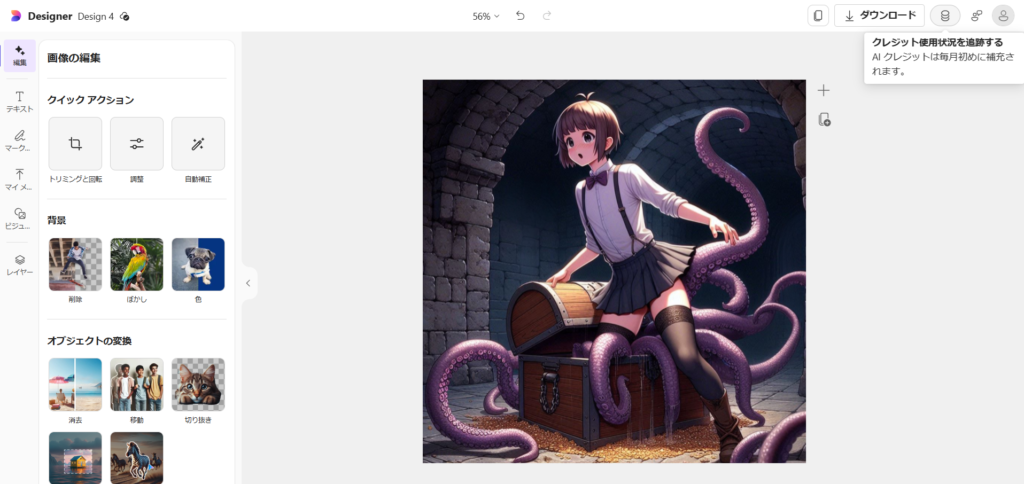
実際の画面は以下のような感じになります。
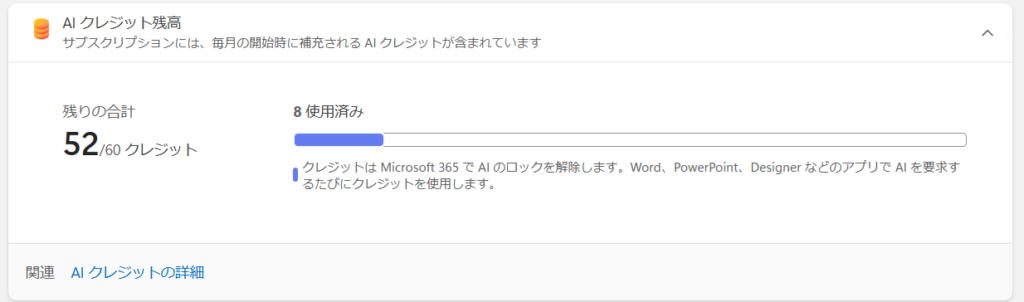
まとめ
画像生成だけでなく、AI画像編集もできるのが便利だと思います。
Microsoftの他の画像生成ができるアプリの記事





















コメント