流体や構造解析のような物理解析が業務や研究で必要な方へ。自分でソフトを購入するのは、値段的にかなり難しいですよね?実は無料で使えるソフトがあります!
これから物理解析を無料で始めたい方はANSYS Studentがおすすめです。
ANSYS Studentは超大手のソフトウェアベンダーであるANSYS社が行っているサービスで、Student版であれば、有償の物理解析ソフトを無料で使えます!
- 物理解析ソフトが無料で使える
- プリからポスト処理まで可能
- メッシュ数の制限あり
メッシュ数の制限はあるものの、ANSYS Studentを使うことで、メッシュ作成~ポスト処理まですべて行うことができます。
この記事では、ANSYS Studentのインストール方法や制約などを紹介します。
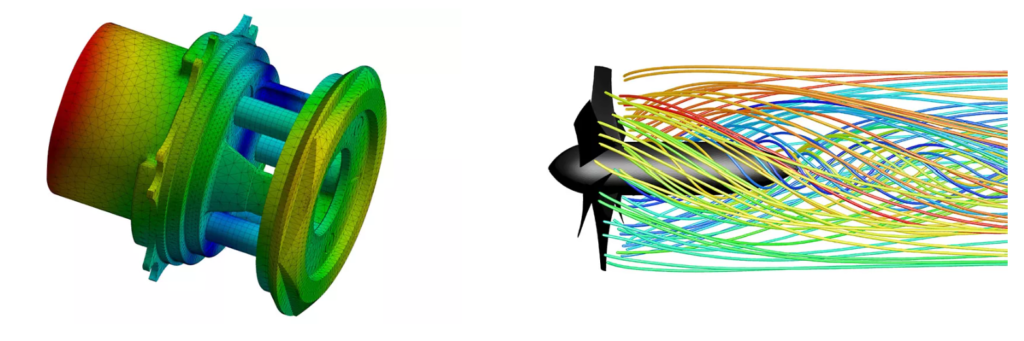
※ 本記事では、ANSYS社の写真を一部引用しております
ANSYS Studentの紹介
著者は流体解析を業務で行っておりますので、流体解析向けのANSYS Fluentに着目した紹介になっております。
ANSYS Fluent, CFX, Discovery, Space Claimを無料で使うには?
ANSYS社から学生および若手エンジニア向けにANSYS Studentというパッケージが提供されています。
メッシュ数や機能の制限はあるものの、様々なソフトウェアを使うことができます。
※ ANSYS Studentの商用利用は不可
Ansys Studentに含まれているソフトウェア
- Ansys Fluent :CFD(流体解析)
- Ansys Discovery :CFDをリアルタイムに計算
- Ansys SPEOS
- Ansys Autodyn
- Ansys optiSLang
- Ansys SpaceClaim (形状作成)
- Ansys Meshing (メッシュ作成)
- Ansys Mechanical: 構造解析(静的、動的、熱解析など)に対応。
- Ansys Electronics Desktop: 電磁場解析に使用。
- Ansys DesignModeler/DesignExplorer: 設計モデリングや設計最適化をサポート。
必要なPCスペック

Microsoft Windows 10, 64-bit 以上が必要
- Processor(s): Workstation class
- 4 GB RAM
- 50 GB hard drive space
- Computer must have a physical C:/” drive present
- Graphics card and driver: Professional workstation class 3-D
- OpenGL-capable
※ ANSYS Discoveryのみ以下のスペックが必要
- CPU: Pentium® 4 2.0 GHZ or Athlon® 2000+ or faster, 64-bit (x64) processor
- 8 GB RAM
おすすめPC
著者は生成AI用に少し良いPCを使っています。このPCで、50万要素の流体解析用メッシュの作成および解析実施をしています。メモリが32GBあると大規模モデルに対応できるので、安心ですよ。
動作がサクサクなので、非常におすすめ!👇👇
\GPU搭載のハイスペックノートPC/
ANSYS Studentのインストール手順
では、ANSYS Studentのインストール手順について解説します👇👇
手順①:ANSYS公式サイトに入る
URL:Download Ansys Student | Workbench-based Simulation Tools
手順②:”DOWNLOAD ANSYS STUDENT ****”をクリック
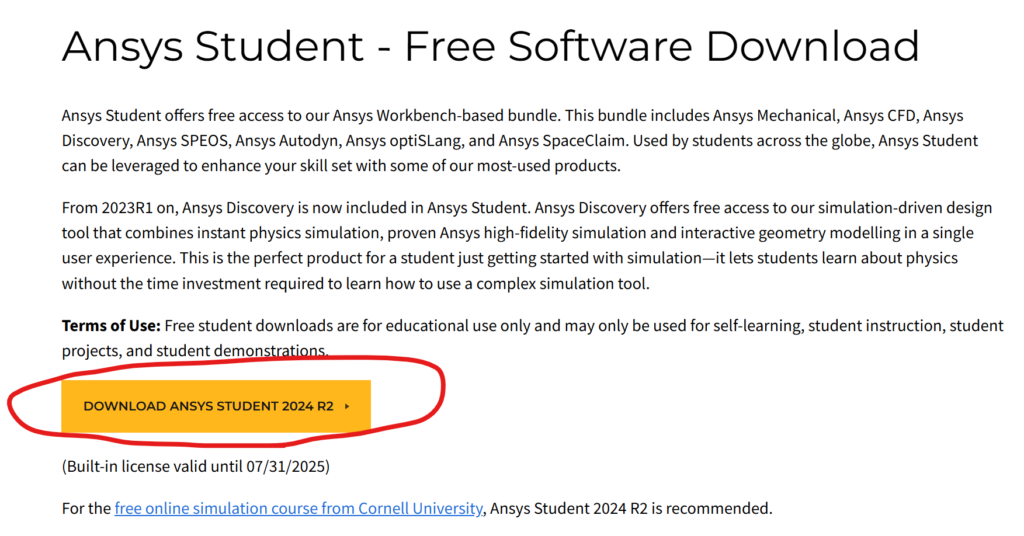
手順③:下図公式サイトの手順通りに実施
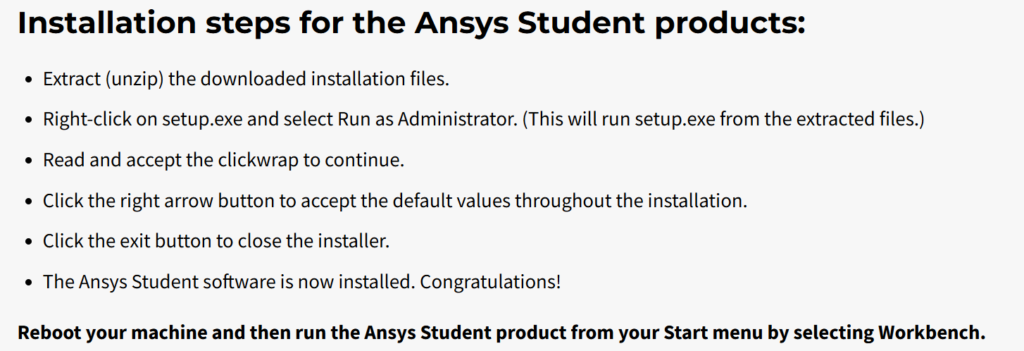
下記に要約したインストール方法を載せます。
- 手順②でダウンロードしたZIPファイルを解凍する。
- “setup.exe”を右クリックし、管理者権限で実行する。
- ダウンロード画面が表示されるが、デフォルト設定で、インストールする。
- インストールが完了したら、画面を閉じる。
- PCを再起動。
- インストール完了。

手順④:インストールしたソフトを立ち上げてみよう
さっそく、Fluentを立ち上げてみましょう。
まずは、”fluent”と検索し、Fluentをクリックしてください。
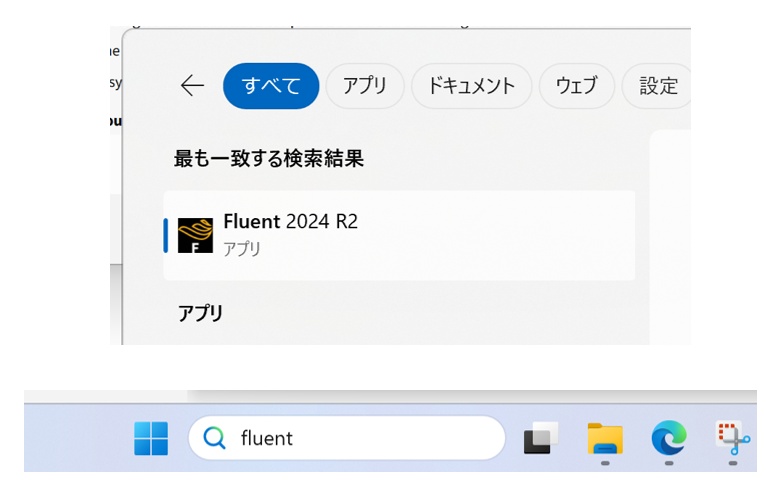
ランチャーが立ち上がりますので、下部の”Start”をクリックしてください。
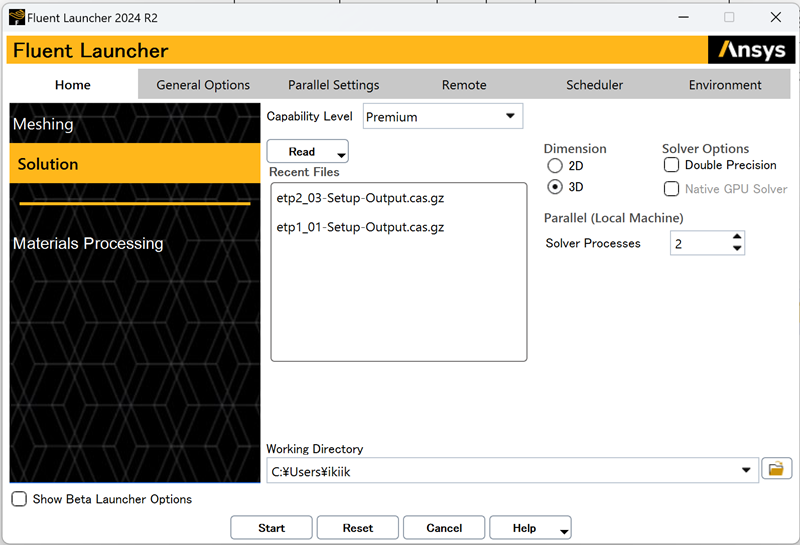
無事、Fluentのインターフェースが立ち上がりました。
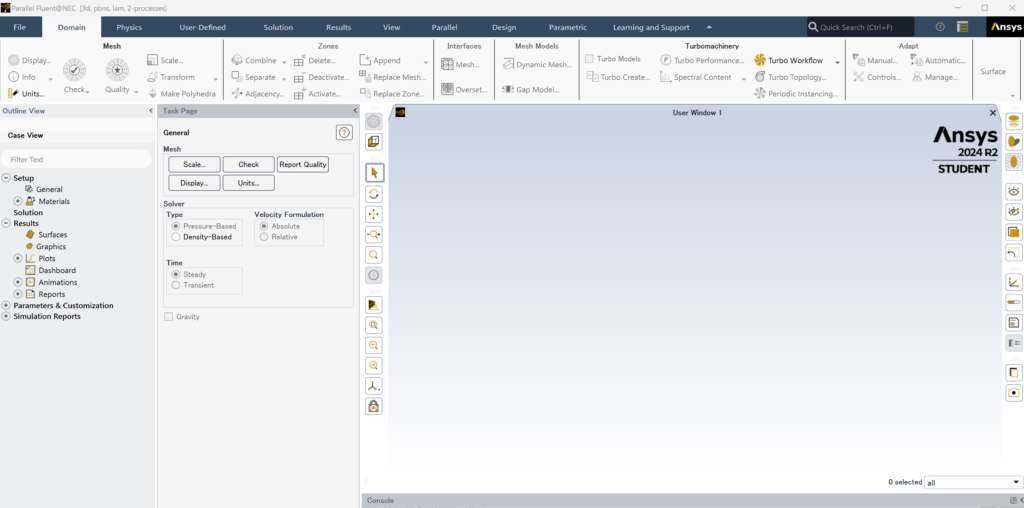
輻射計算をしてみた
計算領域の下部に熱源を設定し、輻射計算をしてみました。
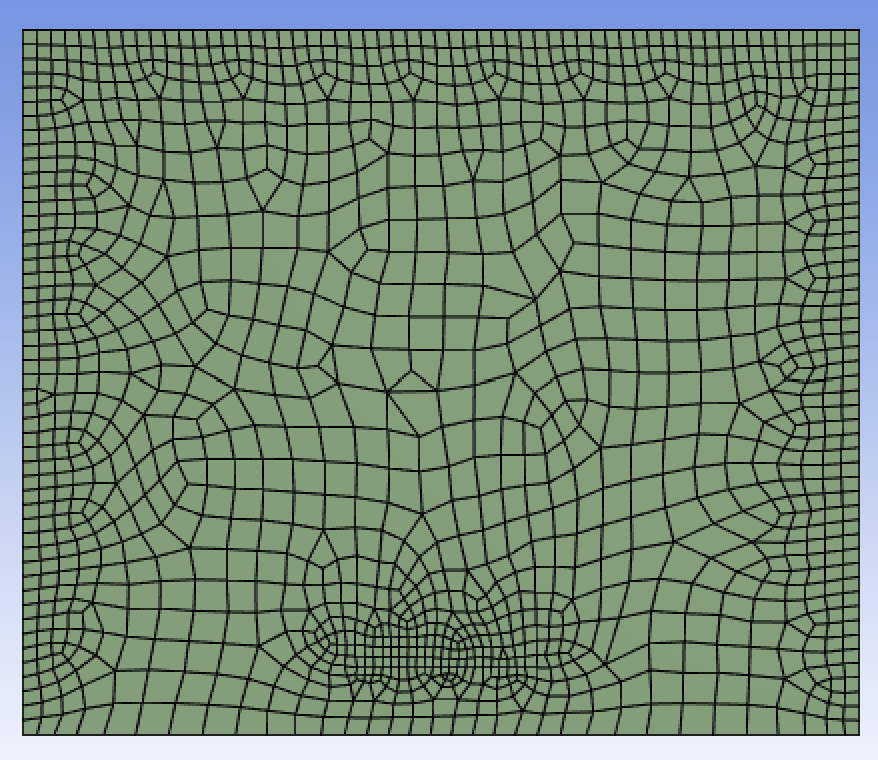
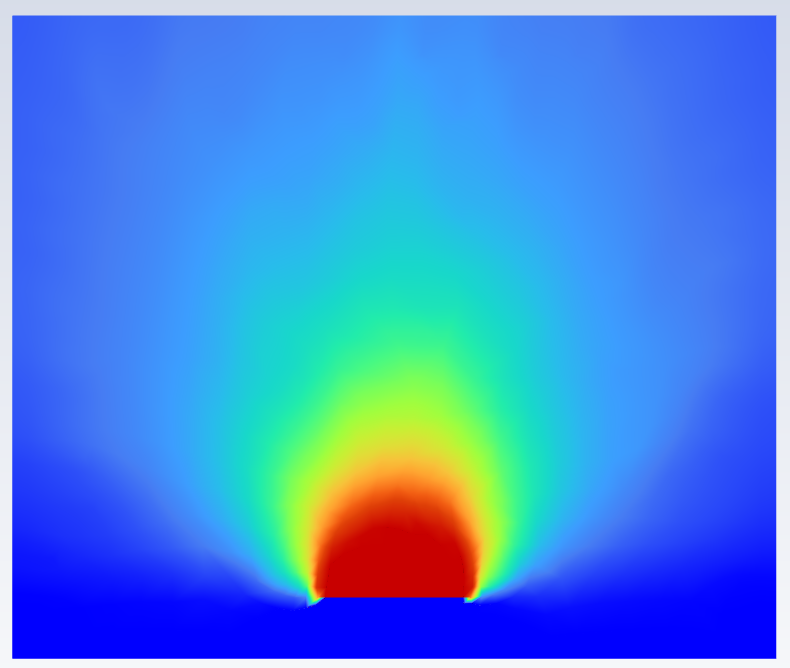
こんな感じで、無料でPre~Postまで実行可能です。
事前検討や勉強に、ANSYS Studentは非常におすすめです。
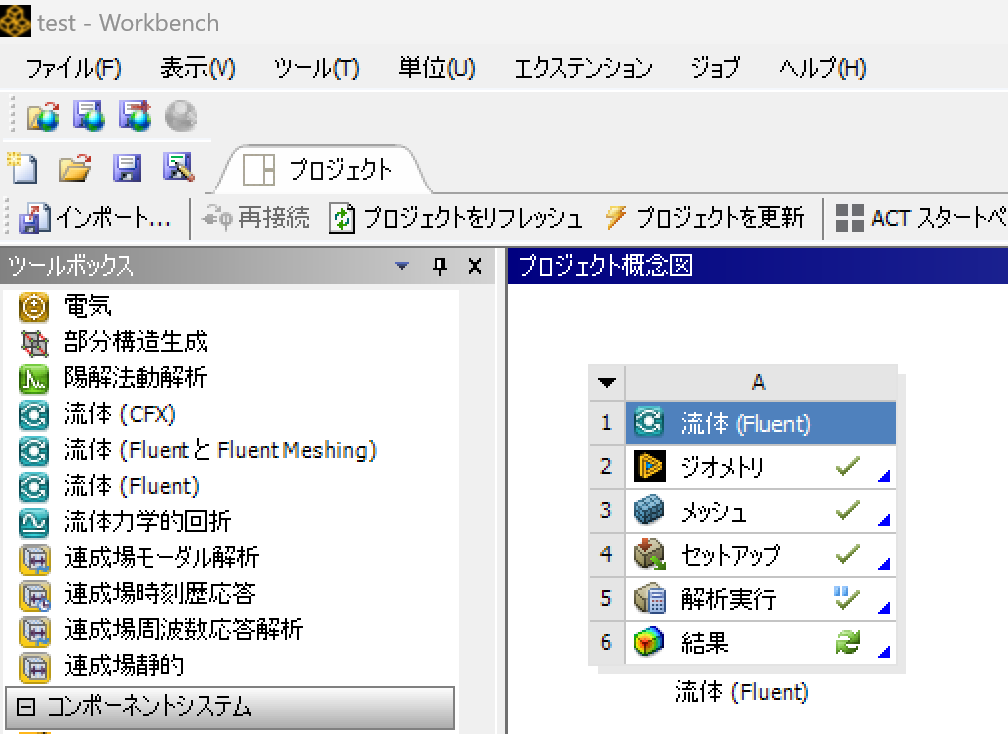
\構造解析を無料で使う方法はこちら👇👇/

インストールの途中でエラーが出た場合の対処法
- 元ファイルをすべて削除する
- PCを再起動する
- 管理者権限で再度インストールをする
大抵の場合は、この方法でエラーなくインストールできるようになります。
ANSYS Studentの制約は?
機能面に制約はありませんが、メッシュ数には以下の制約があります。
Structural physics(構造解析)
32,000nodes/elements
Fluid physics(CFD)
512,000cells/nodes
構造解析、CFDともにメッシュ数の制約はありますが、二次元解析や単純な三次元解析であれば、十分実施可能です。
ANSYS の勉強におすすめの本
ANSYS Fluent (流体解析)にはこちらがおすすめ
個人的に、Fluentを初めて使う人であれば、この本がおすすめです!👇👇 Fluentの解析例が111例も載っています。
Fluentの解析設定の説明・解析設定済みのファイル(.case)を無料でダウンロードできるため、すぐに解析の練習ができます!
一般的は、流体解析だけでなく、熱流体解析、混相流まで網羅されており、非常に有益な本だと思います。ANSYS Fluentに関してここまで具体的に書かれている本はこれだけなので、ぜひ一冊は持っておくことをおすすめします。
\Fluentの設定ファイルが無料で手に入る/
ANSYS mechanical (構造解析)にはこちらがおすすめ
ちなみに、構造解析をやりたい方はこちらがおすすめ👇👇
ANSYS mechanical用のおすすめ本はこちら
構造解析・モード解析・連成解析など多機能な Ansys の使い方を、図解や手順を交えて初学者にも理解しやすくまとめた入門書です。
WorkBench 上での解析方法や結果評価を実験・理論と比較しながら解説し、各章末に演習課題と解答を収録。大学・高専の教科書や技術者の操作マニュアルとして最適な一冊です。




















コメント