ChatGPTのInpaint機能が便利だったので、その使い方を紹介します。
最近、ChatGPTの画像生成が新しくなったので、新しい方と古い方、両方のやり方を解説します。
新しい画像生成 GPT-4o Image Generation
新しい画像生成機能は、”GPT-4o Image Generation”というもので、従来のDALL-E3とは全くの別物のようです。
DALL-E3が拡散モデルを使用しているのに対して、GPT-4o Image Generationは自己回帰モデルを使用していてテキストを画像内に生成するのや長いプロンプトでの生成が得意なようです。
ChatGPTの新しい画像生成の場合のInpaint
まず、画像を生成するためのプロンプトを何か実行して画像生成します。
そして、生成された画像をダブルクリックします。
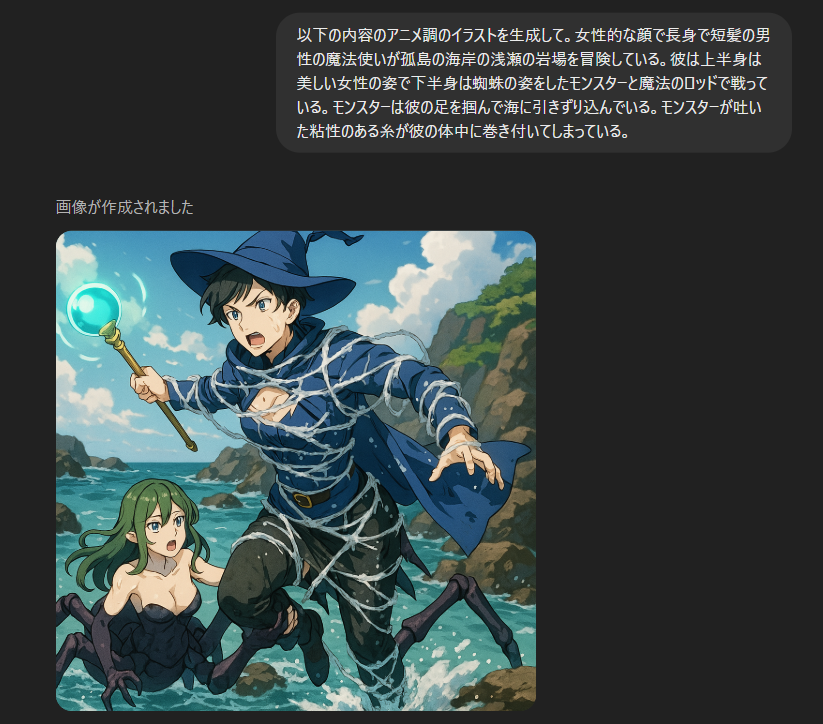
すると、以下のような画面になります。
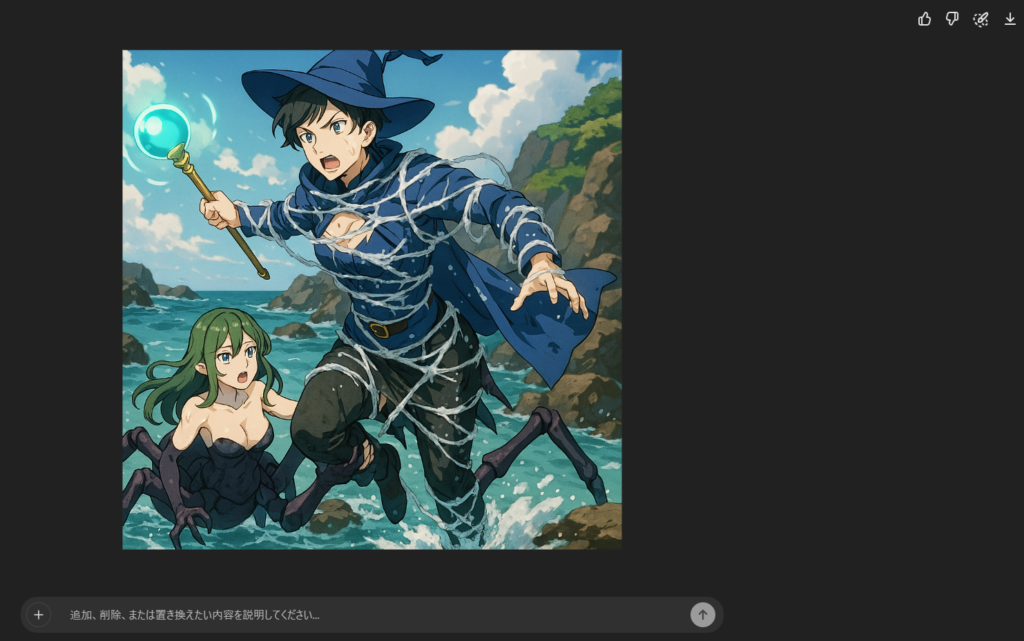
右上にある”選択する”というボタンをクリックすると画像の編集したい箇所をカーソルで塗りつぶせるようになります。
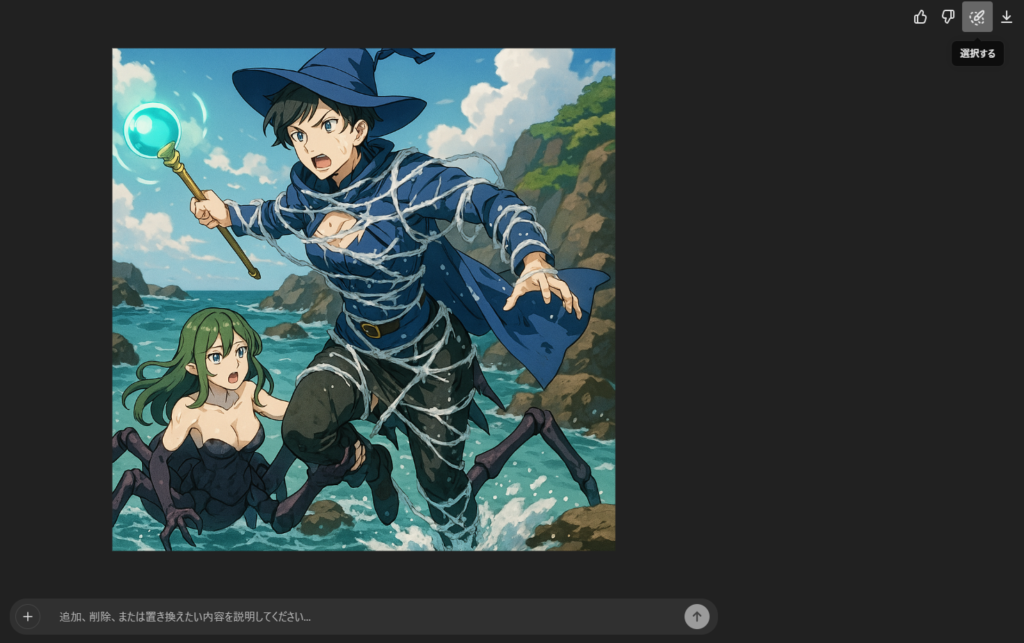
ドラッグしている間塗りつぶせるので、以下のように選択します。半透明の青色になったところが選択されている箇所です。
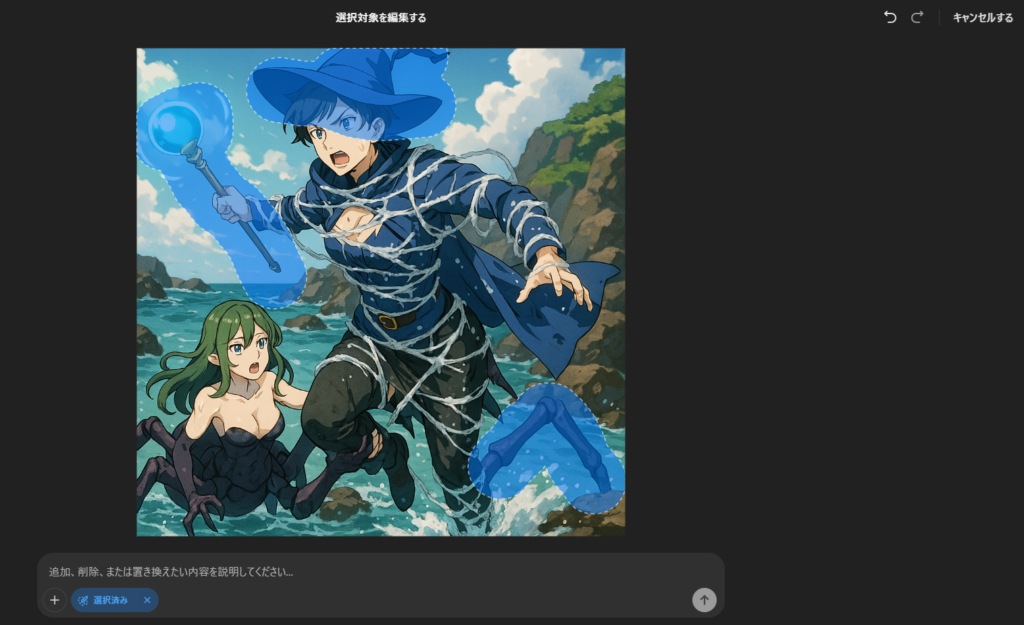
新しい画像生成の方だと、選択するカーソルのサイズを変更できないので少し不便があります。
プロンプトを入力して実行すると以下の画像が生成されました。
なぜか選択範囲以外も変わってしまいました。
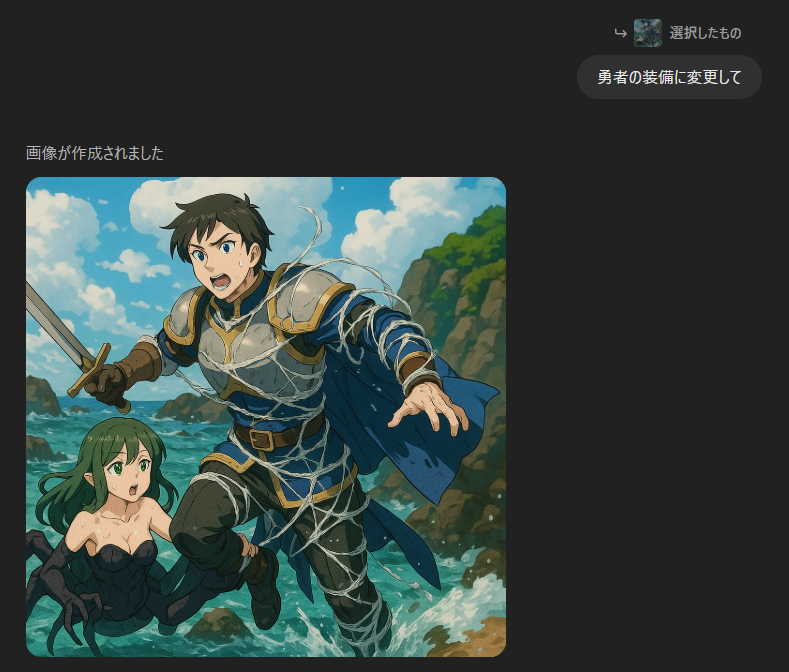
新しい画像生成の方ではInpaintはあまり良くないかもしれません。
ただ、正直新しい画像生成の方ではプロンプトだけでもInpaintのような修正ができるので、問題ないのかもしれません。
従来の画像生成も、GPTsにあり使用できるので、次からはそれの場合のInpaintのやり方を紹介します。
従来のDALL-Eを用いた場合のInpaint
従来の画像生成のDALL-EはGPTsにあるので、”GPTを探す”の画面から表示できます。
以下の画面はすでに選択してサイドバーに表示されていますが、これから選択するときは、その下の方の”GPTを探す”ボタンを押して画面を切り替えます。
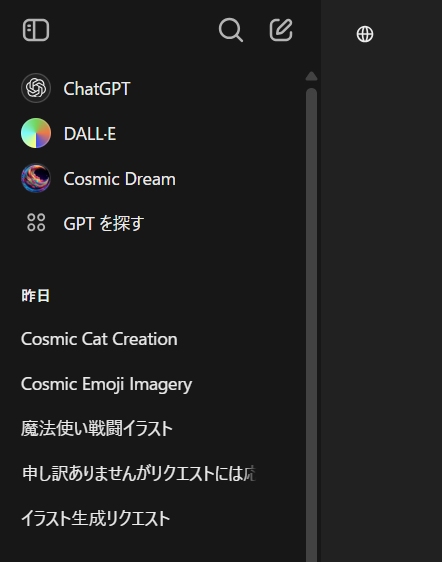
この画面が表示されたら、下の方にスクロールしていきます。
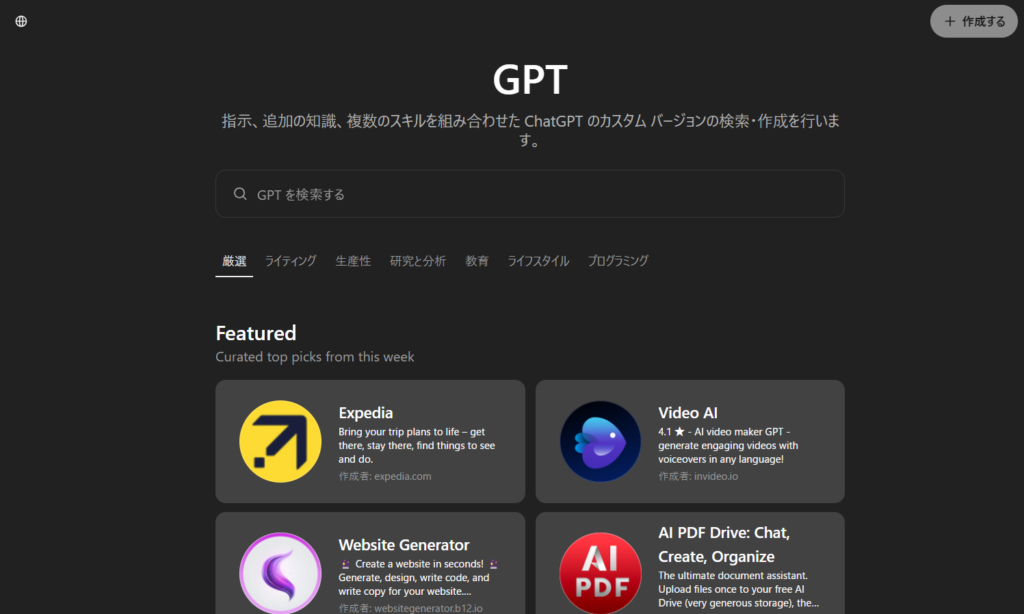
すると、By ChatGPTという項目のところに、DALL-Eというのがあるので、これをクリックします。
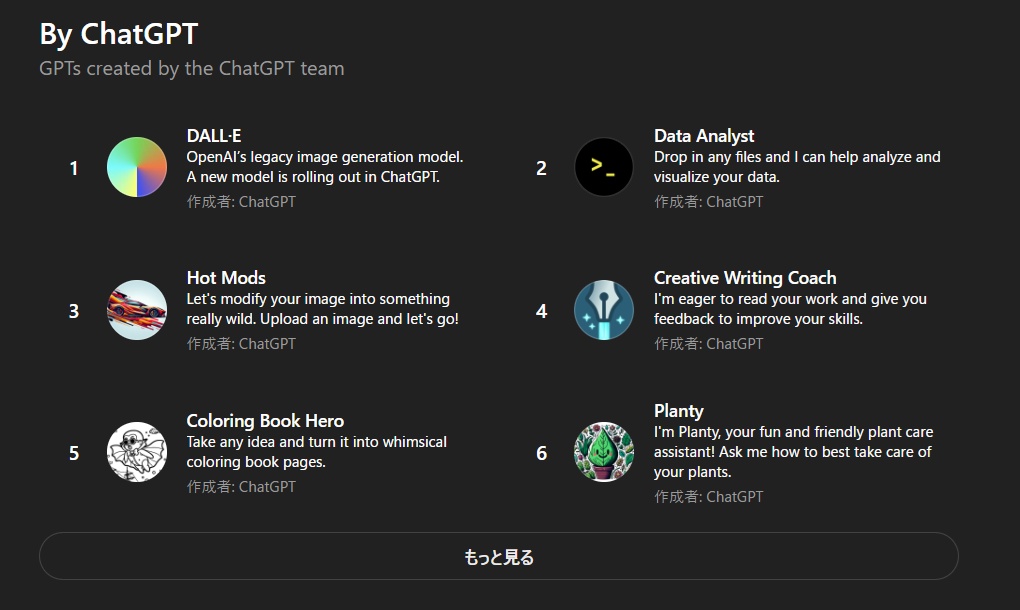
以下のようなウィンドウが表示されるので、”チャットを開始する”を押します。
これで従来の画像生成を行うことが出来ます。
これ以降は、サイドバーから選べるようになります。
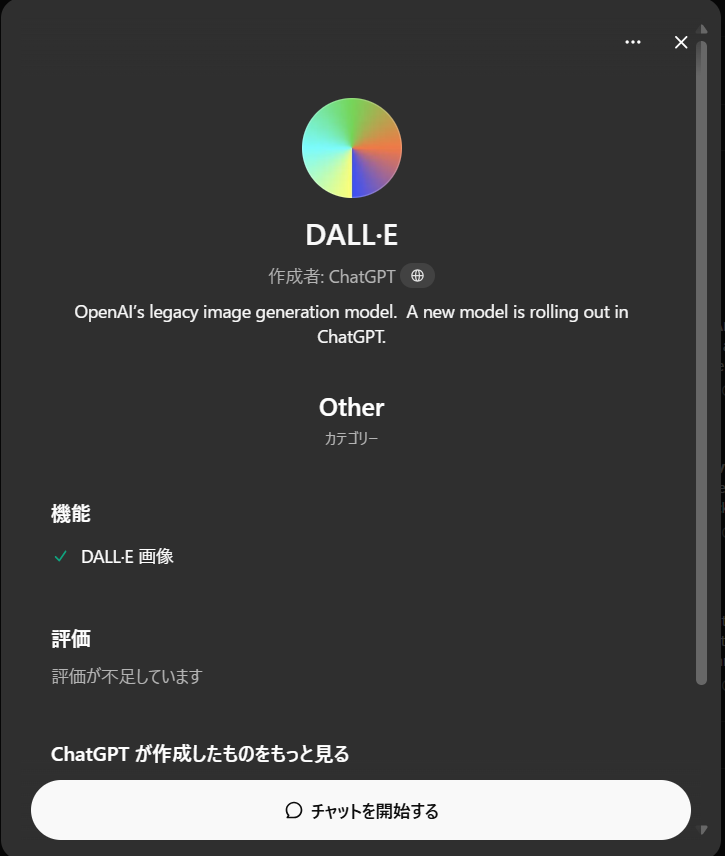
従来のDALL-Eを始められたら、プロンプトを入力して画像を生成します。
生成された画像をダブルクリックするとInpaintができる画面に切り替わります。
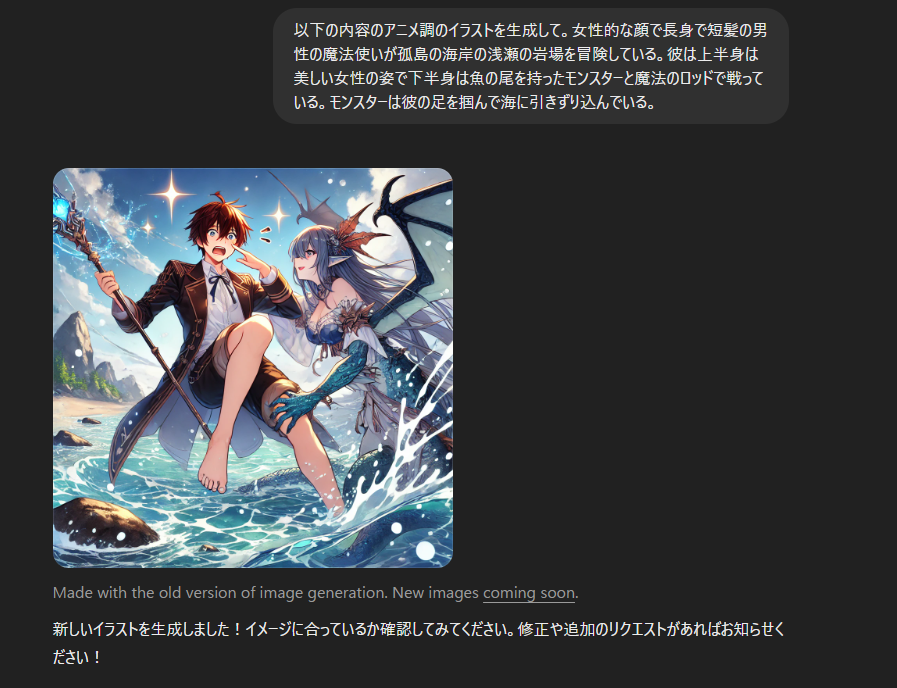
以下のような画面が表示されます。
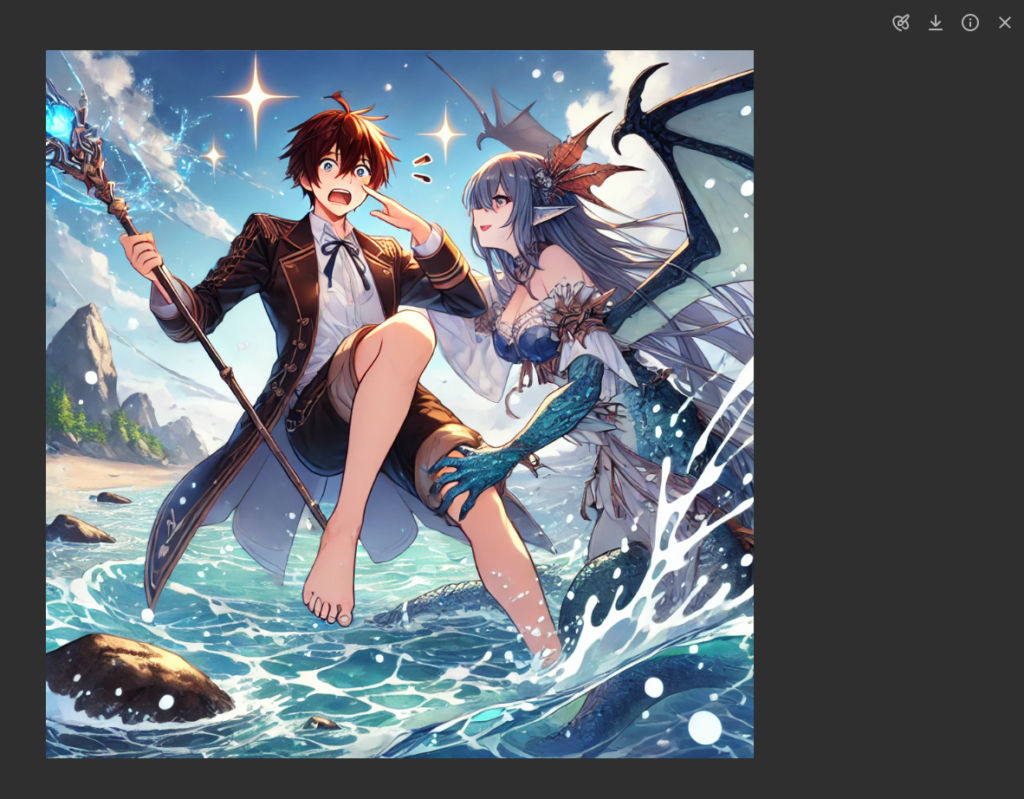
右上の”選択する”ボタンを押すと編集したい部分を選択できます。

従来の画像生成では左上のバーを使ってカーソルのサイズを変更することができます。
これで細かい部分も選択することができます。

以下のように選択します。
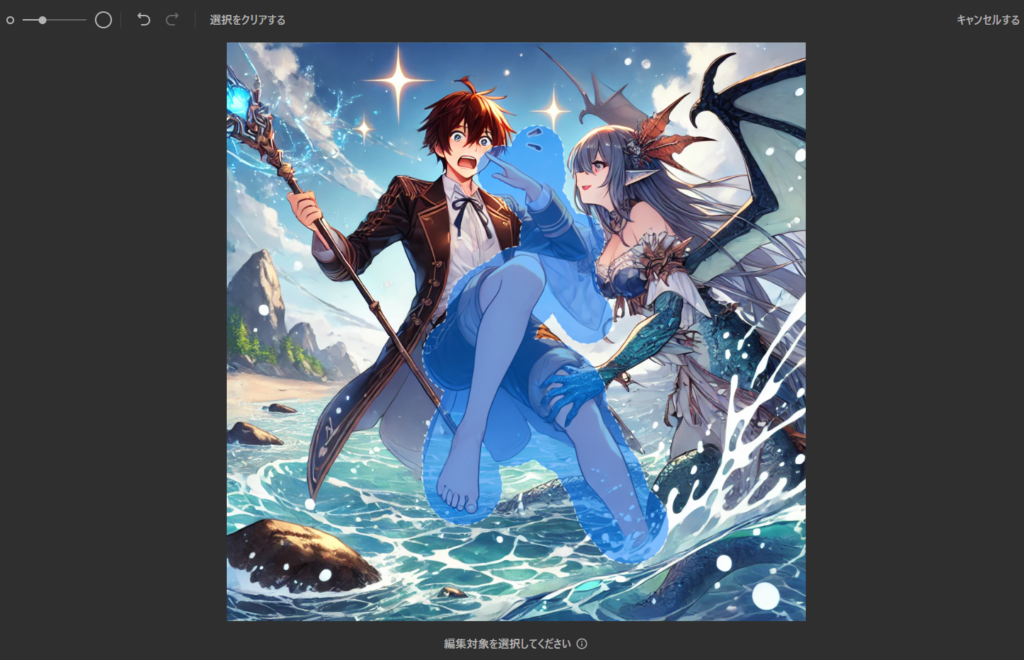
右側にある入力欄に変更するようなプロンプトを入力して実行ボタンを押します。
そうすると以下のように、選択した部分を再生成することができます。
以下の画像は何回か選択と生成を繰り返して作成しています。
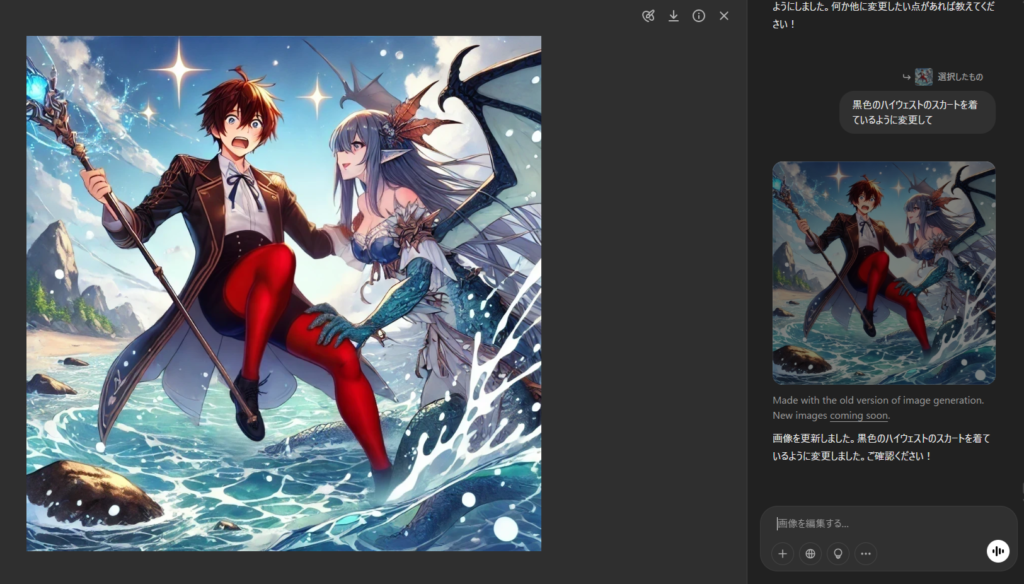
まとめ
無料版でもInpaintができるのはかなり便利だと思います。




















コメント